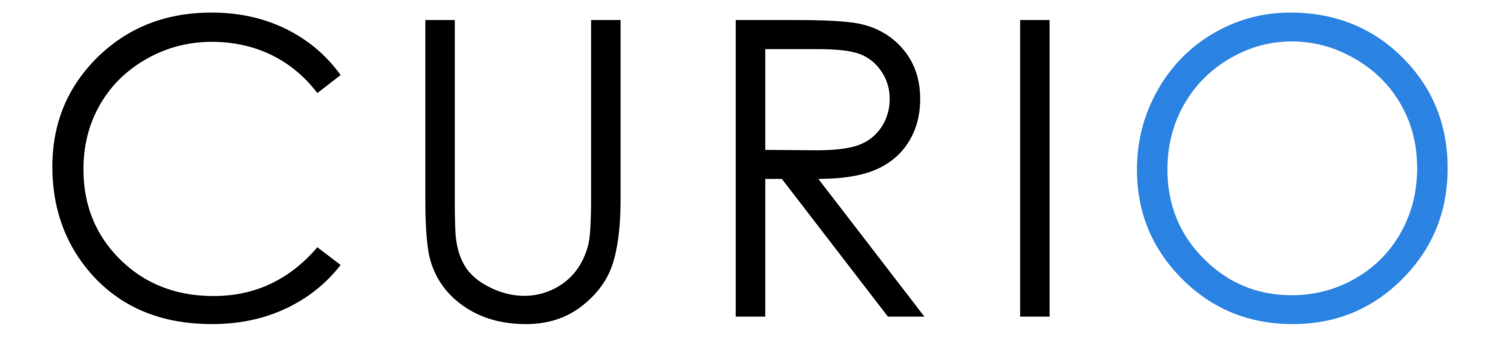An iPad can be a great device for a public-facing interactive like Curio. The form factor is small and light, and there are many “tamper proof” secure enclosures available off the shelf.
As with any touchscreen, you need to make sure that the public can’t break out of your application, and Apple have made some tools for exactly that. The trouble is, it’s not all that intuitive, so our hardware expert, Rex McIntosh, explains how to set your iPad up for success:
First, you want the iPad to stay awake, so ensure the power adaptor is always plugged in.
Next, enable the auto-lock so the screen never goes to screensaver/black. Do this by going to Settings, Display & Brightness, Auto-Lock, and select Never.
That’s the basics handled, now you want to lock the iPad down, so users can’t access the power button, or swipe up from the bottom and open other applications. It’s known as “Guided Access”. (Note: this has changed in the latest version of iOS 12.1.1 which has caused frustration for existing users of IPads - if that’s you - read on, help is at hand.)
To do that go to: Settings, General, Accessibility. Scroll to the bottom to find “Learning, Guided Access”. Turn on “Guided Access”
Next, you need to create a Passcode, so you can stop Guided Access if you need to do anything to the iPad. Go into Passcode settings and input a PIN.
Next, turn on “Accessibility Shortcut” so that triple clicking the home button will enable and disable the lock-out. (This lets you break out of Guided Access mode, and you’ll be asked for your Passcode - again so if visitors did happen to triple click the home button, they’d need a Passcode to break out of the Curio application).
Then, here’s the real trick to ensure the screen really doesn’t go into screensaver mode - from within the Guided Access setting, turn on “Mirror Display Auto Lock” this ensures the lock time you set earlier also applies when the iPad is in the “Guided Access” mode.
Last step - promise - now run your Curio software (the interactive you’ve made) and click the Ipad *home button three times (quickly). That will bring up a prompt offering you the choice to START Guided Access. Do that, and you’ll be locked (literally) and loaded. Later, when you want to quit the interactive - repeat this step and turn the Guided Access back off again to exit Curio.
*Note - if you’re on a newer Ipad pro without a home button, then press the power (sleep/wake) button three times instead.
If you have issues - do make contact with us, we have a LOT of experience with in-gallery technology!
Emily standing next to our demonstration iPad, in a stand, at the Alliance of American Museums awards night - did we mention Curio won SILVER??